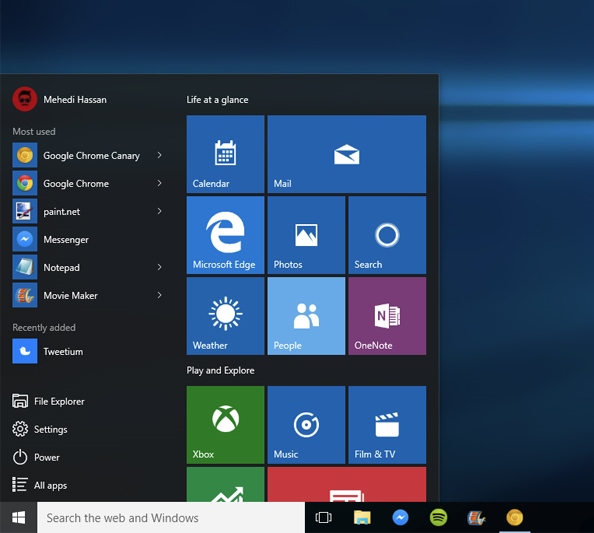
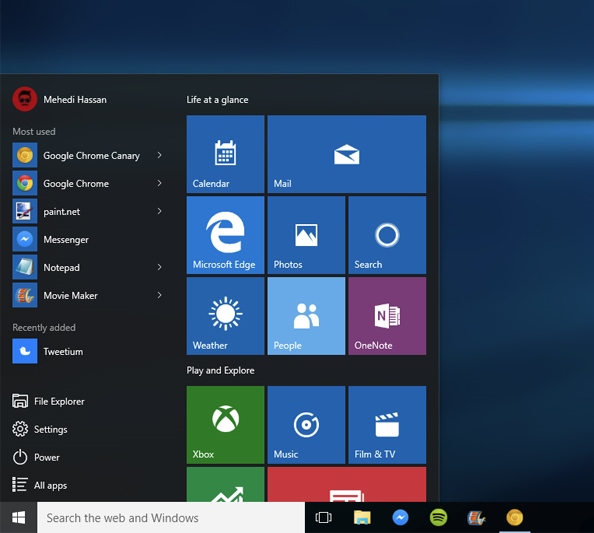
Note: you can do this now, leaving these instructions "at the back of your screen".
When you click on the Start button, the Start Menu appears.
(do it now)
This has two areas:
The Active Tiles area is so obviously set up by default for (a) Touch
screens and (b) those who just have to be in touch at all times! This
is probably not your choice unless you have a valid claim to be under 25.
All that this area is, is a group of shortcuts to selected Apps (Programs), so
let's make it useful for you: have it include just your
programs. Note that these are only shortcuts to start the programs, not the
programs themselves.
First, let's get rid of the useless nonsense!
I am going to get rid of the shortcuts for what I regard as unnecessary. It pays to be ruthless at this stage.
Now, go up to the first remaining icon and right-click Resize it to Small; repeat for the remaining icons that you have chosen to keep.
At this stage you have just a few, small icons in a tidy arrangement. The group titles can be edited: they are for convenience only and you are free to drag icons between groups.
Do a little housekeeping on this now, before the next step.
We are going to populate the Taskbar with some items from your small number of Tiles and some from the All Apps (programs) list.
Click Start ![]()
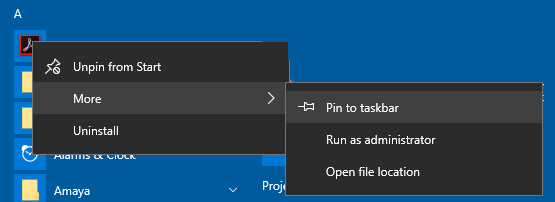
Right-click one of your Tiles.
Click More then Pin to taskbar .
You will see that your Taskbar now has an icon representing the tile that you selected.
At this point, you are able to start the App (program) that is represented by the icon on your Taskbar or in your Tiles either by clicking the Taskbar icon, or clicking the Start button and then the Tile for the app.
You may ask "why have two ways of starting an App? - Windows often provides you with more than one way of doing something this is an example. Choose whichever suits you best at the time.
Both the Tile icon and the Taskbar icon provide you with a Tooltip - a description of the App, which appears when you hover the cursor over the icon. The Taskbar icon provides in addition a pop-up representation of every file that you currently have open in the App represented by the icon. This can be a great timesaver if you often have more than one document open and also need to switch from one App to another. e.g. let us say that you are editing a letter in Word and have to leave this unfinished when you break off to create a weekly rota to circulate. You have created the rota dates and names in Excel for a whole year, Jan-Dec, using a formula to link each date to the one before it, The information that you need to circulate is just for Apr-Jun and you don't know that all your recipients will be Excel users. so you copy the cells of the rota, switch App to Word by clickng on the pop-up of your letter and paste in the rota.
Then you open your email App as well, to attach it and send it off.
Let us say that you want to put MS Word on your Taskbar for quick starting.
To do this, you need to find Microsoft Office Word on the list (I happen to know that the list is organised in groups and that the MS Office apps, like Word and Excel, are within the Microsoft Office group), so you could simply scroll down to the M apps group. It's much quicker, however, to click any group letter (e.g. the A at the top), which brings up a grid of letters, then click the M and you are there.
Expand the Microsoft Office group and then right-click on the Excel icon and click More > Pin to Taskbar
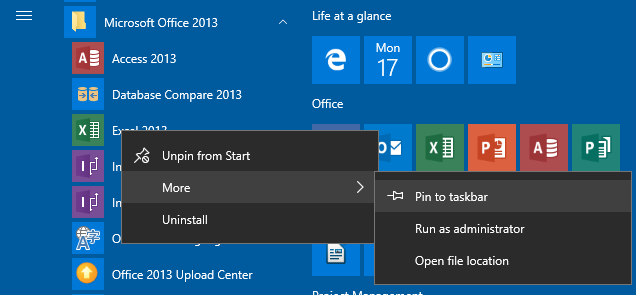
I have chosen Excel in this example to enable you to see the Microsoft Office group header as well as the 'More . . . ' menu when right-clicking the item; Word is near the bottom of the alphabetic list and so the group header would have scrolled off-screen.
Notice that you now have a new icon on the taskbar at the foot of the screen.
Click on it and see that it starts the application.
From now on this is the fastest way of starting Word (or in this case Excel) - just one click for the rest of the life of this computer, rather than 2 or 3 clicks otherwise. If you use any application more than 2 or 3 times, the 30 seconds spent putting a shortcut to it on the Taskbar is time well spent.
![]() We are going to put a shortcut to File Explorer on your
Taskbar.
We are going to put a shortcut to File Explorer on your
Taskbar.
On the All Apps list, go to the W group, expand Windows System, right-click File Explorer and select Pin to Taskbar
You are now able to find any file in your filing system quickly and perform other filing tasks such as creating subfolders.
These are just a few examples of making your computer work for you, rather than you forever working around its default settings, designed for a different type of user.